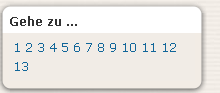Gehe zu (Block): Unterschied zwischen den Versionen
Keine Bearbeitungszusammenfassung |
|||
| (Eine dazwischenliegende Version desselben Benutzers wird nicht angezeigt) | |||
| Zeile 6: | Zeile 6: | ||
* Wochen-Format-CSS/Keine Tabellen | * Wochen-Format-CSS/Keine Tabellen | ||
ausgewählt werden. | ausgewählt werden. | ||
==Block hinzufügen== | |||
* Wechseln Sie zunächst durch Anklicken des Buttons ''Bearbeiten einschalten'' rechts oben auf der Kursseite in den Bearbeitungsmodus. | |||
:[[Bild:Bearbeiten.jpg]] | |||
* Wählen Sie aus dem Auswahl-Menü zum Hinzufügen von Blöcken den Punkt ''Gehe zu ...'' aus. | |||
Der Block bedarf keiner weiteren Konfiguration. Er kann jedoch bei Bedarf | Der Block bedarf keiner weiteren Konfiguration. Er kann jedoch bei Bedarf | ||
| Zeile 12: | Zeile 17: | ||
* gelöscht | * gelöscht | ||
* verschoben | * verschoben | ||
werden. Schalten Sie dazu die Kursseite in den [[Bearbeiten_einschalten|Bearbeitungsmodus]] | werden. Schalten Sie auch dazu die Kursseite in den [[Bearbeiten_einschalten|Bearbeitungsmodus]] und nutzen Sie dann die entsprechenden Symbole in der Kopfzeile des Blocks. | ||
[[Category:Block]] | [[Category:Block]] | ||
[[Category:Trainer]] | [[Category:Trainer]] | ||
[[en:Section links block]] | [[en:Section links block]] | ||
Aktuelle Version vom 1. März 2009, 16:41 Uhr
Der Block Gehe zu... zeigt die vorhandenen Themen- bzw. Wochenabschnitte des Kurses als Nummern an. Diese Nummern fungieren als Links zu den jeweiligen Themen- oder Wochenabschnitten. Bei umfangreichen Kursen, die dem Nutzer abverlangen, über mehrere Bildschirmlängen zu scrollen, kann dieser Block eine Erleichterung der Navigation darstellen.
Der Block kann nur bei den Kursformaten
- Themen-Format
- Wochen-Format
- Wochen-Format-CSS/Keine Tabellen
ausgewählt werden.
Block hinzufügen
- Wechseln Sie zunächst durch Anklicken des Buttons Bearbeiten einschalten rechts oben auf der Kursseite in den Bearbeitungsmodus.
- Wählen Sie aus dem Auswahl-Menü zum Hinzufügen von Blöcken den Punkt Gehe zu ... aus.
Der Block bedarf keiner weiteren Konfiguration. Er kann jedoch bei Bedarf
- hinsichtlich der Block-Rechte angepasst
- verborgen
- gelöscht
- verschoben
werden. Schalten Sie auch dazu die Kursseite in den Bearbeitungsmodus und nutzen Sie dann die entsprechenden Symbole in der Kopfzeile des Blocks.