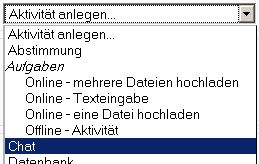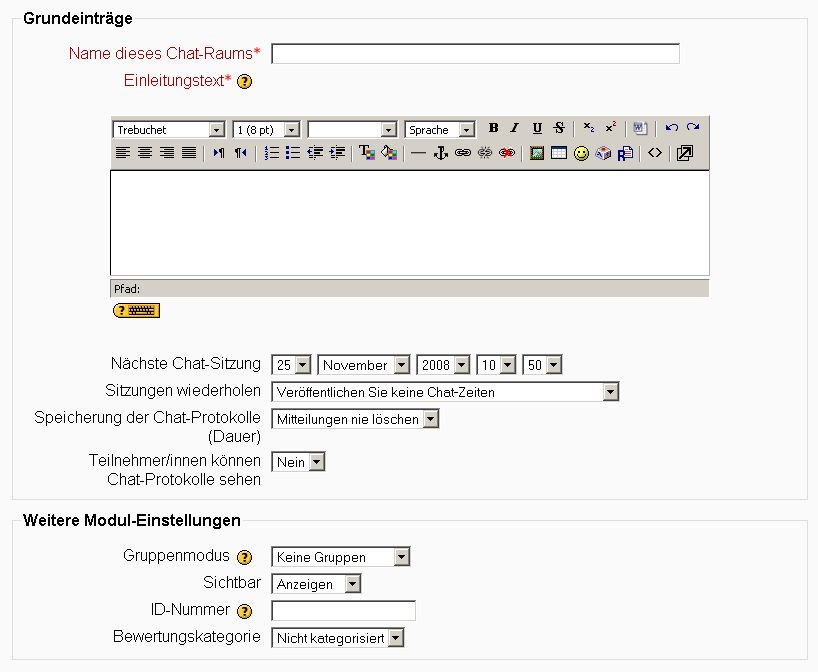Chat anlegen: Unterschied zwischen den Versionen
Keine Bearbeitungszusammenfassung |
Keine Bearbeitungszusammenfassung |
||
| (20 dazwischenliegende Versionen von 2 Benutzern werden nicht angezeigt) | |||
| Zeile 1: | Zeile 1: | ||
{{Chat}} | {{Chat}} | ||
Die Aktivität Chat kann in jeden Kurs eingefügt werden. | Die Aktivität Chat kann in jeden Kurs eingefügt werden. Wechseln Sie zunächst durch Anklicken des Buttons ''Bearbeiten einschalten'' rechts oben auf der Kursseite in den Bearbeitungsmodus. | ||
[[Bild:Bearbeiten.jpg | |||
[[Bild:Bearbeiten.jpg]] | |||
Wählen Sie danach im Auswahlmenü ''Aktivität anlegen...'' den Punkt ''Chat'' aus. | |||
[[Bild:Chat_anlegen.jpg|frame|left|Chat anlegen]] | [[Bild:Chat_anlegen.jpg|frame|left|Chat anlegen]] | ||
<br style="clear:both;"> | <br style="clear:both;"> | ||
Sie gelangen auf die Konfigurationsseite des Chats, auf der Sie alle Einstellungen vornehmen können. Diese werden im folgenden ausführlich beschrieben. | |||
==Grundeinstellungen== | ==Grundeinstellungen== | ||
| Zeile 15: | Zeile 15: | ||
===Name dieses Chat-Raums=== | ===Name dieses Chat-Raums=== | ||
Vergeben Sie im ersten Schritt einen Namen für den Chat-Raum. Den Namen, den Sie hier eingeben, sehen Teilnehmer auf der Kursseite. Teilnehmer können in Folge auf diesen Namen klicken, um die Beschreibung des Chat-Raums zu lesen und haben die Möglichkeit den Chat-Raum zu betreten. Es ist sinnvoll, dem Chat-Raum einen Namen zu geben, der dessen Bestimmung bzw. Intention erahnen lässt. | |||
'''Beispiel''': Wenn Sie den Chat für eine virtuelle Sprechstunde nutzen möchten, um mit den Teilnehmern Ihres Kurses in Kontakt zu treten, dann nennen Sie Ihren Chat "Virtuelle Sprechstunde". Alternativ, wenn der Chat den Teilnehmer zur Verfügung stehen soll, um sich untereinander kennenzulernen, auszutauschen oder zu diskutieren, können Sie den Chat auch "Teilnehmer Lounge" nennen. | |||
===Einleitungstext=== | ===Einleitungstext=== | ||
Schreiben Sie eine Beschreibung Ihres Chat-Raums in dieses Editor-Feld. Fügen Sie dieser präzise Anleitungen bzw. Informationen für die Teilnehmer hinzu, vor allem in Bezug auf das Thema der Chat-Sitzung. | |||
Der Einleitungstext ist ideal, um die Teilnehmer im Chat zu begrüssen und erste Vorabinformationen zum Thema, welches im Chat diskutiert werden soll, zur Verfügung zu stellen. Die Einleitung / Beschreibung kann einfach oder komplex gehalten werden, so wie Sie es wünschen. Doch: Verwirren Sie Ihre Teilnehmer nicht zu sehr. | |||
Zum Beispiel können Sie erläutern, dass dieser Chat-Raum für die Teilnehmer zur Verfügung steht, um gemeinsam, kollaborativ an Gruppenprojekten zu arbeiten. Oder der Chat kann zur strukturierten Diskussion der Kursinhalte dienen; In diesem Fall sollte der Einleitungstext eine Liste von Fragen oder Vorgaben beinhalten, welche Themen diskutiert werden sollten. | |||
Auch ist es durchaus sinnvoll, die Teilnehmer in der Einleitung darüber zu informieren, wer die Möglichkeit haben wird, das Chat-Protokoll dieser Chat-Sitzung einzusehen. Trainer können jederzeit alle Chat-Protokolle einsehen. Sie als Trainer können aber entscheiden, ob Sie die Chat-Protokolle auch für Ihre Teilnehmer zur Verfügung stellen. | |||
Wenn Sie mit jüngeren Teilnehmern arbeiten, hat die Erfahrung gezeigt, dass Diskussionen in Chat-Räumen effektiver und konstruktiver ausfallen, wenn den Teilnehmern bewusst ist, dass ihre Aktivitäten von Trainern und anderen Teilnehmern gelesen und mitverfolgt werden. Das gilt aber durchaus auch für ältere Teilnehmer. | |||
===Nächste Chat-Sitzung=== | ===Nächste Chat-Sitzung=== | ||
Geben Sie hier den Tag und die Uhrzeit Ihrer nächsten Chatsitzung an. | |||
Wenn Sie Chat-Sitzungen für oder mit Ihren Teilnehmern planen, dann können Sie die Funktion auch dazu nutzen, Datum und Uhrzeit der nächsten Sitzung zu publizieren. Der Zeitpunkt, den Sie wählen, wird automatisiert von Moodle im Kurskalender eingetragen, zusammen mit einem Link zum Chat-Raum. Beachten Sie aber, dass diese Einstellung von Uhrzeit und Datum nicht den Zugriff auf den Chat-Raum zu anderen Zeiten verhindert, es ist vielmehr ein Werkzeug, um mit Ihren Teilnehmern zu kommunizieren - vor allem um Ihre Teilnehmer wissen zu lassen, wann sie erwarten können, dass Sie oder andere Teilnehmer im Chat-Raum anwesend sein werden. Wenn Sie den Chat-Raum nicht mehr zur Verfügung stellen wollen, dann müssen Sie ihn vor den Teilnehmern verbergen, also unsichtbar schalten. | |||
Um einen Termin zu wählen, nutzen Sie bitte die Auswahlfelder für Tag, Monat und Jahr. Dann wählen Sie bitte die Uhrzeit über die beiden nächsten Felder. Beachten Sie bitte, dass die Uhrzeit auf der 24h-Uhr bzw "Military time", also 14:00 Uhr ist mit 2:00 p.m gleichzusetzen. | |||
Für Kurse, welche von Teilnehmern aus unterschiedlichen Zeitzonen besucht werden, ist es hilfreich zu wissen, dass die Zeit, die hier ausgewählt wird, an die Zeitzone des Teilnehmers angepasst wird - der Teilnehmer sieht also die korrekte Zeit in seiner Zeitzone. | |||
Wenn Sie Chat-Zeiten nicht veröffentlichen möchten, dann setzen Sie kein Datum und keine Zeit und wählen Sie ''Veröffentlichen Sie keine Chat-Zeiten'' im nächsten Schritt. | |||
'''Achtung''': Der Chat-Raum steht dennoch jederzeit zur Verfügung! | |||
===Sitzungen wiederholen=== | ===Sitzungen wiederholen=== | ||
Sie können aus den folgenden vier Optionen wählen und bestimmen, wie zukünftige Chat-Sitzungen geplant werden sollen: | |||
# '''Veröffentlichen Sie keine Chat-Zeiten''' - Wenn Sie es bevorzugen, keine Chat-Zeiten anzukündigen bzw. im Vorfeld zu fixieren, wählen Sie bitte diese Einstellung. Nicht veröffentlichte Chat-Zeiten bedeuten für die Teilnehmer, dass der Chat '''zu jeder Zeit''' zu ihrer Verfügung steht. | |||
# '''Keine Wiederholungen - nur festgelegte Zeiten veröffentlichen''' - Diese Einstellung ermöglicht die Ankündigung des nächsten Chats mit Datum und Uhrzeit. Der Termin wird im Kurskalender angezeigt, ebenso wenn die Teilnehmer auf den Link zum Chat im Kurs klicken und die Übersicht des Chats angezeigt bekommen. Veröffentlichte Chat-Zeiten sollten für spezielle Termine oder Besprechungen genutzt werden, aber auch um den Teilnehmern mitzuteilen, zu welchem Zeitpunkt andere Kursteilnehmer im Chat anzutreffen sein werden. | |||
# '''Jeden Tag zur gleichen Zeit''' - In manchen Situationen könnte es notwendig sein, einen Chat an jedem Tag zur gleichen Zeit anzubieten. Das kann durch diese Einstellung erreicht werden. Die nächsten Chat-Sitzungen werden zu der Tageszeit anberaumt, zu der die nächste Chatsitzung geplant war. Tägliche Chats sind hilfreich, um wiederkehrende Online-Chat-Aktivitäten anzukündigen - wie z.B. Sprechstunden oder Diskussionsrunden mit den Teilnehmern. | |||
# '''Jede Woche zur gleichen Zeit''' - Um Chat-Sitzungen jede Woche zum gleichen Termin (Wochentag und Uhrzeit) anzukündigen, wählen Sie bitte diese Option. Der Zeitpunkt der nächsten Chat-Sitzungen orientiert sich wiederum an dem Zeitpunkt (Wochentag und Uhrzeit), der für die nächste Sitzung definiert wurde. Wenn Sie regelmäßig am selben Tag der Woche Aufgaben stellen, kann diese Funktion für Sie nützlich sein, um Review-Sitzungen im Vorfeld der Aufgabenstellung oder nach erfolgter Beurteilung anzukündigen. Sie können die Einstellung aber auch nutzen, um einen wöchentlichen Chat zur Diskussion der Ideen und Fragen des momentan aktuellen Kursinhaltes anzubieten. | |||
===Speicherung der Chat-Protokolle (Dauer)=== | |||
Sie können die Dauer der Speicherung durch die Anzahl der Tage bestimmen. | |||
Sobald Teilnehmer (zwei oder mehr) an der Chat-Sitzung teilnehmen, wird ein Protokoll der Sitzung angelegt. Sie als Trainer können nun entscheiden, wie lange die Protokolle gespeichert werden und zur Ansicht zur Verfügung stehen. | |||
'''Anwendungsbeispiele''': Wenn Sie einen Chat einrichten, der zur Diskussionen zwischen ihren Teilnehmern und anderen Autoren dient, dann möchten Sie vielleicht, dass das Protokoll niemals gelöscht wird. Aber wenn Sie einen offenen, informellen Chat betreiben, dann reicht womögliche eine Speicherungsdauer von 30 Tagen. | |||
Wenn Sie wichtige Gespräche in Chat-Räumen führen, könnte es durchaus gewünscht sein, dass Sie die Protokolle für lange Zeit zu Dokumentationszwecken archivieren. Viele Trainer finden die Protokolle auch hilfreich für Akkreditierungs- oder Evaluierungsprozesse. Im Gegenzug sollte aber auch überlegt werden, wie lange Teilnehmer Zugriff auf ein Chat-Protokoll benötigen? Es ist z.B. nicht sinnvoll, die Protokolle vor dem Ende und der Beurteilung einer Gruppenarbeit, in der ein Chat-Raum benutzt werden soll, zu löschen. | |||
===Teilnehmer können Chat-Protokolle sehen=== | ===Teilnehmer können Chat-Protokolle sehen=== | ||
Entscheiden Sie hier, ob die Chat-Protokolle der vergangenen Chat-Sitzungen von allen eingesehen werden dürfen oder nicht. | |||
Trainer in einem Kurs können immer die Protokolle der Sitzungen im Chat-Raum lesen. Nutzen Sie diese Einstellung, wenn Sie die Protokolle allen Teilnehmern im Kurs zur Verfügung stellen möchten. Wählen Sie hier ''Ja'', um Ihren Teilnehmern zu ermöglichen, die Protokolle der letzen Sitzungen einzusehen und nachlesen zu können. | |||
Wenn Sie hier ''Nein'' wählen, werden die Protokolle nur den Trainern des Kurses zur Verfügung gestellt. Wenn Teilnehmer dennoch Zugriff auf bestimmte Teile des Protokolls benötigen, dann können Sie als Trainer immer noch einzelne Teile des Protokolls kopieren und Ihren Teilnehmern in Form eines [[Arbeitsmaterialien|Arbeitsmaterials]] zur Verfügung stellen. | |||
==Weitere Modul-Einstellungen== | ==Weitere Modul-Einstellungen== | ||
Einige Felder werden erst sichtbar, wenn sie über Klick auf den Button ''Zusätzliche Felder anzeigen'' eingeblendet werden. | |||
[[Bild:zusatzfelder.jpg]] | |||
===Gruppenmodus=== | ===Gruppenmodus=== | ||
Wenn der Gruppenmodus eingeschaltet ist, kann die Aufgabe in drei verschiedenen ([[Gruppen|Gruppenmodi]]) betrieben werden: ''Keine Gruppen'', ''Getrennte Gruppen'' oder ''Sichtbare Gruppen''. | Wenn der Gruppenmodus eingeschaltet ist, kann die Aufgabe in drei verschiedenen ([[Gruppen|Gruppenmodi]]) betrieben werden: ''Keine Gruppen'', ''Getrennte Gruppen'' oder ''Sichtbare Gruppen''. | ||
===Gruppierung=== | |||
{{Moodle 1.9}} | |||
Eine Gruppierung ist eine Ansammlung von Gruppen. Falls die Verfügbarkeit des Chats auf Gruppenmitglieder beschränkt ist (siehe auch nachfolgende Einstellung), können die Nutzer der Gruppen, die sich in der ausgewählten Gruppierung befinden, diese Aktivität zusammen bearbeiten. | |||
Die Gruppeneinstellungen müssen dabei auf getrennte oder sichtbare Gruppen gestellt sein. | |||
===Nur für Gruppenmitglieder verfügbar=== | |||
{{Moodle 1.9}} | |||
Wenn die Checkbox markiert wird, ist die Lernaktivität nur für Mitglieder der Gruppen verfügbar/sichtbar, die der jeweiligen [[Gruppierungen|Gruppierung]] zugeordnet sind. Ist Gruppierungen nicht aktiv, dann ist der Zugriff für Mitglieder aller Gruppen möglich. | |||
===Sichtbar=== | ===Sichtbar=== | ||
Wählen Sie hier, ob die Aufgabe für Teilnehmer sichtbar oder nicht sichtbar ist. Diese Einstellung ist hilfreich, wenn die Aktivität nicht sofort verfügbar sein soll. | Wählen Sie hier, ob die Aufgabe für Teilnehmer sichtbar oder nicht sichtbar ist. Diese Einstellung ist hilfreich, wenn die Aktivität nicht sofort verfügbar sein soll. | ||
===ID Nummer=== | ===ID Nummer=== | ||
Aktuelle Version vom 25. Januar 2009, 07:22 Uhr
Die Aktivität Chat kann in jeden Kurs eingefügt werden. Wechseln Sie zunächst durch Anklicken des Buttons Bearbeiten einschalten rechts oben auf der Kursseite in den Bearbeitungsmodus.
Wählen Sie danach im Auswahlmenü Aktivität anlegen... den Punkt Chat aus.
Sie gelangen auf die Konfigurationsseite des Chats, auf der Sie alle Einstellungen vornehmen können. Diese werden im folgenden ausführlich beschrieben.
Grundeinstellungen
Name dieses Chat-Raums
Vergeben Sie im ersten Schritt einen Namen für den Chat-Raum. Den Namen, den Sie hier eingeben, sehen Teilnehmer auf der Kursseite. Teilnehmer können in Folge auf diesen Namen klicken, um die Beschreibung des Chat-Raums zu lesen und haben die Möglichkeit den Chat-Raum zu betreten. Es ist sinnvoll, dem Chat-Raum einen Namen zu geben, der dessen Bestimmung bzw. Intention erahnen lässt.
Beispiel: Wenn Sie den Chat für eine virtuelle Sprechstunde nutzen möchten, um mit den Teilnehmern Ihres Kurses in Kontakt zu treten, dann nennen Sie Ihren Chat "Virtuelle Sprechstunde". Alternativ, wenn der Chat den Teilnehmer zur Verfügung stehen soll, um sich untereinander kennenzulernen, auszutauschen oder zu diskutieren, können Sie den Chat auch "Teilnehmer Lounge" nennen.
Einleitungstext
Schreiben Sie eine Beschreibung Ihres Chat-Raums in dieses Editor-Feld. Fügen Sie dieser präzise Anleitungen bzw. Informationen für die Teilnehmer hinzu, vor allem in Bezug auf das Thema der Chat-Sitzung.
Der Einleitungstext ist ideal, um die Teilnehmer im Chat zu begrüssen und erste Vorabinformationen zum Thema, welches im Chat diskutiert werden soll, zur Verfügung zu stellen. Die Einleitung / Beschreibung kann einfach oder komplex gehalten werden, so wie Sie es wünschen. Doch: Verwirren Sie Ihre Teilnehmer nicht zu sehr.
Zum Beispiel können Sie erläutern, dass dieser Chat-Raum für die Teilnehmer zur Verfügung steht, um gemeinsam, kollaborativ an Gruppenprojekten zu arbeiten. Oder der Chat kann zur strukturierten Diskussion der Kursinhalte dienen; In diesem Fall sollte der Einleitungstext eine Liste von Fragen oder Vorgaben beinhalten, welche Themen diskutiert werden sollten.
Auch ist es durchaus sinnvoll, die Teilnehmer in der Einleitung darüber zu informieren, wer die Möglichkeit haben wird, das Chat-Protokoll dieser Chat-Sitzung einzusehen. Trainer können jederzeit alle Chat-Protokolle einsehen. Sie als Trainer können aber entscheiden, ob Sie die Chat-Protokolle auch für Ihre Teilnehmer zur Verfügung stellen.
Wenn Sie mit jüngeren Teilnehmern arbeiten, hat die Erfahrung gezeigt, dass Diskussionen in Chat-Räumen effektiver und konstruktiver ausfallen, wenn den Teilnehmern bewusst ist, dass ihre Aktivitäten von Trainern und anderen Teilnehmern gelesen und mitverfolgt werden. Das gilt aber durchaus auch für ältere Teilnehmer.
Nächste Chat-Sitzung
Geben Sie hier den Tag und die Uhrzeit Ihrer nächsten Chatsitzung an.
Wenn Sie Chat-Sitzungen für oder mit Ihren Teilnehmern planen, dann können Sie die Funktion auch dazu nutzen, Datum und Uhrzeit der nächsten Sitzung zu publizieren. Der Zeitpunkt, den Sie wählen, wird automatisiert von Moodle im Kurskalender eingetragen, zusammen mit einem Link zum Chat-Raum. Beachten Sie aber, dass diese Einstellung von Uhrzeit und Datum nicht den Zugriff auf den Chat-Raum zu anderen Zeiten verhindert, es ist vielmehr ein Werkzeug, um mit Ihren Teilnehmern zu kommunizieren - vor allem um Ihre Teilnehmer wissen zu lassen, wann sie erwarten können, dass Sie oder andere Teilnehmer im Chat-Raum anwesend sein werden. Wenn Sie den Chat-Raum nicht mehr zur Verfügung stellen wollen, dann müssen Sie ihn vor den Teilnehmern verbergen, also unsichtbar schalten.
Um einen Termin zu wählen, nutzen Sie bitte die Auswahlfelder für Tag, Monat und Jahr. Dann wählen Sie bitte die Uhrzeit über die beiden nächsten Felder. Beachten Sie bitte, dass die Uhrzeit auf der 24h-Uhr bzw "Military time", also 14:00 Uhr ist mit 2:00 p.m gleichzusetzen.
Für Kurse, welche von Teilnehmern aus unterschiedlichen Zeitzonen besucht werden, ist es hilfreich zu wissen, dass die Zeit, die hier ausgewählt wird, an die Zeitzone des Teilnehmers angepasst wird - der Teilnehmer sieht also die korrekte Zeit in seiner Zeitzone.
Wenn Sie Chat-Zeiten nicht veröffentlichen möchten, dann setzen Sie kein Datum und keine Zeit und wählen Sie Veröffentlichen Sie keine Chat-Zeiten im nächsten Schritt. Achtung: Der Chat-Raum steht dennoch jederzeit zur Verfügung!
Sitzungen wiederholen
Sie können aus den folgenden vier Optionen wählen und bestimmen, wie zukünftige Chat-Sitzungen geplant werden sollen:
- Veröffentlichen Sie keine Chat-Zeiten - Wenn Sie es bevorzugen, keine Chat-Zeiten anzukündigen bzw. im Vorfeld zu fixieren, wählen Sie bitte diese Einstellung. Nicht veröffentlichte Chat-Zeiten bedeuten für die Teilnehmer, dass der Chat zu jeder Zeit zu ihrer Verfügung steht.
- Keine Wiederholungen - nur festgelegte Zeiten veröffentlichen - Diese Einstellung ermöglicht die Ankündigung des nächsten Chats mit Datum und Uhrzeit. Der Termin wird im Kurskalender angezeigt, ebenso wenn die Teilnehmer auf den Link zum Chat im Kurs klicken und die Übersicht des Chats angezeigt bekommen. Veröffentlichte Chat-Zeiten sollten für spezielle Termine oder Besprechungen genutzt werden, aber auch um den Teilnehmern mitzuteilen, zu welchem Zeitpunkt andere Kursteilnehmer im Chat anzutreffen sein werden.
- Jeden Tag zur gleichen Zeit - In manchen Situationen könnte es notwendig sein, einen Chat an jedem Tag zur gleichen Zeit anzubieten. Das kann durch diese Einstellung erreicht werden. Die nächsten Chat-Sitzungen werden zu der Tageszeit anberaumt, zu der die nächste Chatsitzung geplant war. Tägliche Chats sind hilfreich, um wiederkehrende Online-Chat-Aktivitäten anzukündigen - wie z.B. Sprechstunden oder Diskussionsrunden mit den Teilnehmern.
- Jede Woche zur gleichen Zeit - Um Chat-Sitzungen jede Woche zum gleichen Termin (Wochentag und Uhrzeit) anzukündigen, wählen Sie bitte diese Option. Der Zeitpunkt der nächsten Chat-Sitzungen orientiert sich wiederum an dem Zeitpunkt (Wochentag und Uhrzeit), der für die nächste Sitzung definiert wurde. Wenn Sie regelmäßig am selben Tag der Woche Aufgaben stellen, kann diese Funktion für Sie nützlich sein, um Review-Sitzungen im Vorfeld der Aufgabenstellung oder nach erfolgter Beurteilung anzukündigen. Sie können die Einstellung aber auch nutzen, um einen wöchentlichen Chat zur Diskussion der Ideen und Fragen des momentan aktuellen Kursinhaltes anzubieten.
Speicherung der Chat-Protokolle (Dauer)
Sie können die Dauer der Speicherung durch die Anzahl der Tage bestimmen.
Sobald Teilnehmer (zwei oder mehr) an der Chat-Sitzung teilnehmen, wird ein Protokoll der Sitzung angelegt. Sie als Trainer können nun entscheiden, wie lange die Protokolle gespeichert werden und zur Ansicht zur Verfügung stehen.
Anwendungsbeispiele: Wenn Sie einen Chat einrichten, der zur Diskussionen zwischen ihren Teilnehmern und anderen Autoren dient, dann möchten Sie vielleicht, dass das Protokoll niemals gelöscht wird. Aber wenn Sie einen offenen, informellen Chat betreiben, dann reicht womögliche eine Speicherungsdauer von 30 Tagen.
Wenn Sie wichtige Gespräche in Chat-Räumen führen, könnte es durchaus gewünscht sein, dass Sie die Protokolle für lange Zeit zu Dokumentationszwecken archivieren. Viele Trainer finden die Protokolle auch hilfreich für Akkreditierungs- oder Evaluierungsprozesse. Im Gegenzug sollte aber auch überlegt werden, wie lange Teilnehmer Zugriff auf ein Chat-Protokoll benötigen? Es ist z.B. nicht sinnvoll, die Protokolle vor dem Ende und der Beurteilung einer Gruppenarbeit, in der ein Chat-Raum benutzt werden soll, zu löschen.
Teilnehmer können Chat-Protokolle sehen
Entscheiden Sie hier, ob die Chat-Protokolle der vergangenen Chat-Sitzungen von allen eingesehen werden dürfen oder nicht.
Trainer in einem Kurs können immer die Protokolle der Sitzungen im Chat-Raum lesen. Nutzen Sie diese Einstellung, wenn Sie die Protokolle allen Teilnehmern im Kurs zur Verfügung stellen möchten. Wählen Sie hier Ja, um Ihren Teilnehmern zu ermöglichen, die Protokolle der letzen Sitzungen einzusehen und nachlesen zu können.
Wenn Sie hier Nein wählen, werden die Protokolle nur den Trainern des Kurses zur Verfügung gestellt. Wenn Teilnehmer dennoch Zugriff auf bestimmte Teile des Protokolls benötigen, dann können Sie als Trainer immer noch einzelne Teile des Protokolls kopieren und Ihren Teilnehmern in Form eines Arbeitsmaterials zur Verfügung stellen.
Weitere Modul-Einstellungen
Einige Felder werden erst sichtbar, wenn sie über Klick auf den Button Zusätzliche Felder anzeigen eingeblendet werden.
Gruppenmodus
Wenn der Gruppenmodus eingeschaltet ist, kann die Aufgabe in drei verschiedenen (Gruppenmodi) betrieben werden: Keine Gruppen, Getrennte Gruppen oder Sichtbare Gruppen.
Gruppierung
Moodle1.9
Eine Gruppierung ist eine Ansammlung von Gruppen. Falls die Verfügbarkeit des Chats auf Gruppenmitglieder beschränkt ist (siehe auch nachfolgende Einstellung), können die Nutzer der Gruppen, die sich in der ausgewählten Gruppierung befinden, diese Aktivität zusammen bearbeiten. Die Gruppeneinstellungen müssen dabei auf getrennte oder sichtbare Gruppen gestellt sein.
Nur für Gruppenmitglieder verfügbar
Moodle1.9
Wenn die Checkbox markiert wird, ist die Lernaktivität nur für Mitglieder der Gruppen verfügbar/sichtbar, die der jeweiligen Gruppierung zugeordnet sind. Ist Gruppierungen nicht aktiv, dann ist der Zugriff für Mitglieder aller Gruppen möglich.
Sichtbar
Wählen Sie hier, ob die Aufgabe für Teilnehmer sichtbar oder nicht sichtbar ist. Diese Einstellung ist hilfreich, wenn die Aktivität nicht sofort verfügbar sein soll.
ID Nummer
Moodle1.9
Mit der Vergabe einer ID-Nummer für die Aktivität wird eine Bezeichnung vergeben, die bei der Berechnung von Gesamtbewertungen verwendet werden kann. Wird die Aktivität nicht zur Ermittlung von Bewertungen benötigt, kann das Feld leer bleiben.
Bewertungskategorie
Moodle1.9
Haben Sie bereits Bewertungskategorien in Ihrem Kurs eingerichtet, können Sie hier den Chat einer Bewertungskategorie zuordnen.
Siehe auch
- Chat anlegen in Moodle 1.8.2 - Flash-Film, erstellt von Tanja Wissert, Anne Heidmann, Sabrina-Nathalie Meßmer und Nicole Ernst im Rahmen einer Projektarbeit an der Hochschule Offenburg