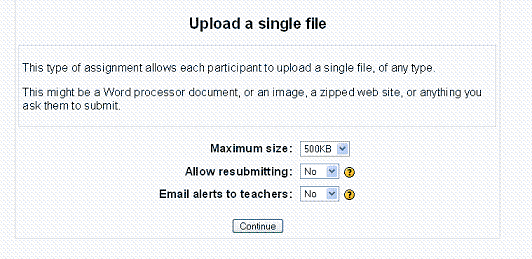Aufgaben-Einstellungen (vor 1.7): Unterschied zwischen den Versionen
Keine Bearbeitungszusammenfassung |
|||
| (10 dazwischenliegende Versionen von einem anderen Benutzer werden nicht angezeigt) | |||
| Zeile 1: | Zeile 1: | ||
{{ | {{Aufgabe}} | ||
Wenn Sie Moodle in einer älteren Version als 1.7 nutzen und die Lernaktivität [[Aufgabe]] verwenden möchten, dann gibt es neben den im Artikel [[Aufgabe anlegen]] beschriebenen Einstellungen weitere Optionen zur Konfiguration der Aufgabe. Diese Optionen sind abhängig vom [[Aufgabe#Standard-Aufgabentypen|Aufgabentyp]] und werden im folgenden erläutert. | |||
[[Bild:Assignmentparams-2.gif|frame|left|Erweiterte Einstellungen zur Aufgabe, in älteren Moodle-Versionen als 1.7]] <br style="clear:both;"> | |||
''Hinweis: Aus Ermangelung eines Screenshots einer älteren Moodle-Version hier der Screenshot aus der englischen Dokumentation. Zur leichteren Orientierung werden die englischsprachigen Parameter ebenso genannt.'' | |||
== | ==Maximale Größe (Maximum size)== | ||
( | (Diese Einstellung ist nur bei Aufgaben vom Type "Einzelne Datei hochladen" relevant.) | ||
Hiermit kann bestimmt werden, welche maximale Größe eine von den Teilnehmern hochgeladene Datei haben darf. Einzelne Dateien wie Texte, Tabellen oder Bilder benötigen normalerweise nur einige wenige Megabyte. Wenn die Teilnehmer aber Multimedia-Elemente (z.B. Audio- oder Videodateien) abgeben sollen, so wird eine höhere Grenze notwendig sein. | |||
Hinweis: Die Dateigröße kann aber nicht größer sein als die von den Administratoren erlaubte Maximalgröße, die systemweit Gültigkeit besitzt. | |||
==Erneutes Einreichen erlauben (Allow resubmitting)== | |||
(Diese Einstellung ist nicht relevant für Aufgaben vom Typ "Offline-Aktivität".) | |||
Standardmäßig können Teilnehmer ihre Abgabe nicht erneut abgeben, sobald sie einmal von Trainern beurteilt wurde. | |||
Wenn Sie die Option auf ''Ja'' setzen, wird es Teilnehmern erlaubt, Aufgaben wiederholt für eine erneute Bewertung einzureichen, auch wenn diese bereits bewertet wurden. Dies ist sinnvoll, wenn die Teilnehmer motiviert werden sollen, ihre Arbeit in weiteren Arbeitsschritten zu verbessern. Zum Beispiel, können Teilnehmer ihre Aufgabe beginnen und zu einem späteren Zeitpunkt editieren bzw. beenden. Oder Trainer können in Reviewphasen die Arbeiten der Teilnehmer kommentieren und Hinweise zu Verbesserungen geben, die von den Teilnehmern eingearbeitet werden können. | |||
Alternativ kann mit der Option auf ''Nein'' eine erneute Abgabe unterbunden werden. Ein Trainer kann so eine Zeitfenster zur Bearbeitung einer Aufgabenstellung zur Verfügung stellen und Teilnehmer können in diesem Zeitfenster ihre Abgabe nicht mehr editieren oder erneut abgeben. | |||
==E-Mail Benachrichtigungen an Trainer (Email alerts to teachers)== | |||
(Diese Einstellung ist nicht relevant für Aufgaben vom Typ "Offline-Aktivität".) | |||
Diese Funktion ermöglicht, dass Trainer per E-Mail benachrichtigt werden, wenn Teilnehmer eine Lösung eingereicht oder aktualisiert haben. | |||
Benachrichtigt werden nur diejenigen Trainer, die berechtigt sind, die Arbeit zu bewerten. Wenn beispielsweise der Kurs separate Gruppen nutzt, dann werden Trainer, die zu einer bestimmten Gruppe gehören, nur dann benachrichtigt, wenn Mitglieder ihrer eigenen Gruppe Lösungen einreichen, aber nicht, wenn Teilnehmer aus anderen Gruppen Arbeiten abgeben. | |||
==Eingearbeiteter Kommentar (Comment inline)== | ==Eingearbeiteter Kommentar (Comment inline)== | ||
( | (Diese Option ist nur bei Aufgaben vom Typ "Online-Texteingabe" relevant.) | ||
Wenn Sie diese Option auf Ja setzen, dann wird im Kommentarfenster des Trainers eine Kopie der abgegebenen Lösung angezeigt. Der Trainer kann nun Korrekturen oder Anmerkungen vornehmen. Diese Korrekturen und Anmerkungen sollten mit Hilfe der Editorfunktionen farblich gekennzeichnet werden, um sie vom Originaltext unterscheiden zu können. Selbstverständlich wird die Arbeit des Teilnehmers in Originalform (also so wie sie eingereicht wurde) separat gespeichert. | |||
Ist diese Funktion nicht aktiviert, dann können Trainer die Abgaben der Teilnehmer einsehen und in einem separaten Feld ihren Kommentar abgeben. | |||
[[Category:Aufgabe]] | [[Category:Aufgabe]] | ||
Aktuelle Version vom 11. November 2008, 08:40 Uhr
Wenn Sie Moodle in einer älteren Version als 1.7 nutzen und die Lernaktivität Aufgabe verwenden möchten, dann gibt es neben den im Artikel Aufgabe anlegen beschriebenen Einstellungen weitere Optionen zur Konfiguration der Aufgabe. Diese Optionen sind abhängig vom Aufgabentyp und werden im folgenden erläutert.
Hinweis: Aus Ermangelung eines Screenshots einer älteren Moodle-Version hier der Screenshot aus der englischen Dokumentation. Zur leichteren Orientierung werden die englischsprachigen Parameter ebenso genannt.
Maximale Größe (Maximum size)
(Diese Einstellung ist nur bei Aufgaben vom Type "Einzelne Datei hochladen" relevant.)
Hiermit kann bestimmt werden, welche maximale Größe eine von den Teilnehmern hochgeladene Datei haben darf. Einzelne Dateien wie Texte, Tabellen oder Bilder benötigen normalerweise nur einige wenige Megabyte. Wenn die Teilnehmer aber Multimedia-Elemente (z.B. Audio- oder Videodateien) abgeben sollen, so wird eine höhere Grenze notwendig sein.
Hinweis: Die Dateigröße kann aber nicht größer sein als die von den Administratoren erlaubte Maximalgröße, die systemweit Gültigkeit besitzt.
Erneutes Einreichen erlauben (Allow resubmitting)
(Diese Einstellung ist nicht relevant für Aufgaben vom Typ "Offline-Aktivität".)
Standardmäßig können Teilnehmer ihre Abgabe nicht erneut abgeben, sobald sie einmal von Trainern beurteilt wurde.
Wenn Sie die Option auf Ja setzen, wird es Teilnehmern erlaubt, Aufgaben wiederholt für eine erneute Bewertung einzureichen, auch wenn diese bereits bewertet wurden. Dies ist sinnvoll, wenn die Teilnehmer motiviert werden sollen, ihre Arbeit in weiteren Arbeitsschritten zu verbessern. Zum Beispiel, können Teilnehmer ihre Aufgabe beginnen und zu einem späteren Zeitpunkt editieren bzw. beenden. Oder Trainer können in Reviewphasen die Arbeiten der Teilnehmer kommentieren und Hinweise zu Verbesserungen geben, die von den Teilnehmern eingearbeitet werden können.
Alternativ kann mit der Option auf Nein eine erneute Abgabe unterbunden werden. Ein Trainer kann so eine Zeitfenster zur Bearbeitung einer Aufgabenstellung zur Verfügung stellen und Teilnehmer können in diesem Zeitfenster ihre Abgabe nicht mehr editieren oder erneut abgeben.
E-Mail Benachrichtigungen an Trainer (Email alerts to teachers)
(Diese Einstellung ist nicht relevant für Aufgaben vom Typ "Offline-Aktivität".)
Diese Funktion ermöglicht, dass Trainer per E-Mail benachrichtigt werden, wenn Teilnehmer eine Lösung eingereicht oder aktualisiert haben.
Benachrichtigt werden nur diejenigen Trainer, die berechtigt sind, die Arbeit zu bewerten. Wenn beispielsweise der Kurs separate Gruppen nutzt, dann werden Trainer, die zu einer bestimmten Gruppe gehören, nur dann benachrichtigt, wenn Mitglieder ihrer eigenen Gruppe Lösungen einreichen, aber nicht, wenn Teilnehmer aus anderen Gruppen Arbeiten abgeben.
Eingearbeiteter Kommentar (Comment inline)
(Diese Option ist nur bei Aufgaben vom Typ "Online-Texteingabe" relevant.)
Wenn Sie diese Option auf Ja setzen, dann wird im Kommentarfenster des Trainers eine Kopie der abgegebenen Lösung angezeigt. Der Trainer kann nun Korrekturen oder Anmerkungen vornehmen. Diese Korrekturen und Anmerkungen sollten mit Hilfe der Editorfunktionen farblich gekennzeichnet werden, um sie vom Originaltext unterscheiden zu können. Selbstverständlich wird die Arbeit des Teilnehmers in Originalform (also so wie sie eingereicht wurde) separat gespeichert.
Ist diese Funktion nicht aktiviert, dann können Trainer die Abgaben der Teilnehmer einsehen und in einem separaten Feld ihren Kommentar abgeben.