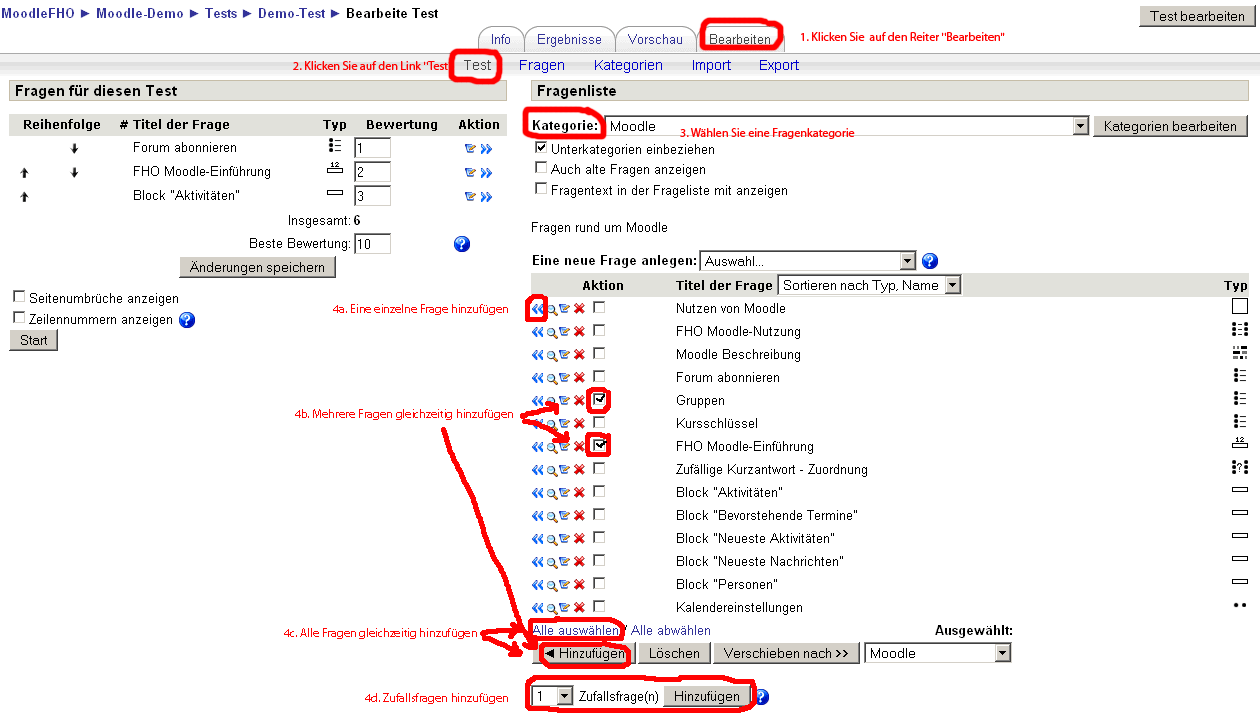Test bearbeiten: Unterschied zwischen den Versionen
Keine Bearbeitungszusammenfassung |
Keine Bearbeitungszusammenfassung |
||
| (13 dazwischenliegende Versionen von 3 Benutzern werden nicht angezeigt) | |||
| Zeile 1: | Zeile 1: | ||
{{Test}} | |||
Wenn ein Trainer einen [[Test anlegen|Test angelegt]] hat, landet er auf der [[mod/quiz/edit|Bearbeitungsseite]] für den Test (Reiter ''Bearbeiten''). Die Anzeige auf dieser Seite ändert sich in Abhängigkeit davon, ob bereits irgendein Teilnehmer einen Testversuch durchgeführt hat oder der Trainer noch an der Zusammenstellung der Testfragen arbeitet darf. Es gibt eine Ansicht der Seite, wenn der Test noch von keinem Teilnehmer durchgeführt wurde und eine andere, wenn der erste Testversuch durchgeführt wurde. | |||
Neben dem Reiter ''Bearbeiten'', der die Bearbeitungsseite anzeigt, auf der Trainer den [[mod/quiz/edit|Test bearbeiten]] kann, gibt es folgende Reiter: | |||
*''Info'' - hier können Sie den [[mod/quiz/view|Test ansehen]]. | |||
*''Ergebnisse'' - hier können Sie die [[mod/quiz/report|Test-Berichte]] ansehen. | |||
*''Vorschau'' - hier können Sie die [[mod/quiz/attempt|Test-Vorschau]] ansehen. | |||
== | ==Einen Test zusammenstellen== | ||
===Gesamtprozess=== | |||
Nachdem der Trainer einen Test angelegt hat, landet er auf der Bearbeitungsseite, auf der er die Testfragen zusammenstellen kann. Testfragen sind normalerweise nach Fragenkategorien strukturiert und in der [[Fragen-Datenbank]] des Kurses gespeichert. Aus dieser Datenbank kann der Trainer Fragen auswählen und zum Test hinzufügen. Er kann jedoch auch neue Fragen erstellen, diese werden in der angezeigten Fragenkategorie gespeichert. | |||
In der linken Spalte der Bearbeitungsseite (bzw. in der Mitte, falls irgendein Teilnehmer bereits einen Testversuch durchgeführt hat) werden in einem Block die Fragen angezeigt, die schon in den Test eingebunden sind. Bei einem neu angelegten Test ist dieser Block zunächst leer. | |||
In der rechten Spalte der Bearbeitungsseite (falls noch kein Teilnehmer einen Testversuch durchgeführt hat) sehen Sie oben die Fragenkategorien, die im Kurs zur Verfügung stehen und darunter einen Bereich, wo Sie neue Fragen erstellen, bestehende Fragen ändern oder in andere Fragenkategorien verschieben können. Genauere Informationen dazu finden Sie im Artikel [[Fragen-Datenbank]]. | |||
===Fragen zum Test hinzufügen=== | |||
Wenn Sie Ihre Testfragen erstellt haben, müssen sie diese zum Test hinzufügen. Sie können auf Testfragen in der Fragen-Datenbank zurückgreifen oder [[Fragen importieren]]. Als erstes wählen Sie die Fragenkategorie, in der die gewünschte Testfrage gespeichert ist (siehe 3. in der Grafik). Mit dem <<-Zeichen können Sie die Frage zum Test hinzugefügen (siehe 4a). Sie können auch mehrere Fragen auswählen (in der Checkbox einen Haken setzen) und sie dann gleichzeitig zum Test hinzufügen, indem Sie den Button ''Hinzufügen'' klicken (4b) oder alle vorhandenen Fragen auf einmal hinzufügen (siehe 4c). Oder Sie wählen eine Anzahl von Zufallsfragen und fügen Sie dem Test hinzu (siehe 4d). | |||
[[Image:Quiz.gif|frame|left|Vier Möglichkeiten, Fragen zu einem Test hinzuzufügen (Moodle 1.8)]] | |||
Sobald Sie eine Frage hinzugefügt haben, erscheinen Sie in der linken Spalte der Bearbeitungsseite. Die Frage wird auch weiterhin in der rechten Spalte angezeigt, aber sie kann nur einmal zum Test hinzugefügt werden. | |||
{{Moodle 1.8}} | |||
Wenn Sie eine Fragenkategorie viele Fragen enthält, können Sie diese alphabetisch, nach Typ, Name oder Alter sortieren, indem Sie in der rechten Spalte oberhalb der Fragenliste das entsprechende Kriterium im Auswahlmenü wählen. Sie können sich auch zu jeder Frage den Fragentext anzeigen lassen, indem Sie die entsprechende Checkbox oberhalb der Fragenliste anklicken. Dies alles gilt nur für die Fragenliste in der rechten Spalte, um Ihnen die Auswahl der Testfragen zu erleichtern. | |||
Wenn Sie Ihre Fragen zum Test hinzugefügt haben, können Sie die Reihenfolge der Fragen ändern, indem Sie die entsprechenden Pfeiltasten nach oben oder unten nutzen. | |||
===Testfragen bewerten=== | |||
Nun müssen Sie für jede Testfrage in der linken Spalte der Bearbeitungsseite eine Bewertung festgelegen. Dazu tragen Sie für jede Frage die gewünschte Punktzahl in der Bewertungsspalte ein. Mit der Wahl der Punkte werden die Fragen relativ gewichtet - für schwierigere Fragen sollten Sie mehr Punkte vergeben als für leichtere. Außerdem müssen Sie im Feld ''Beste Bewertung'' die Höchstpunktzahl angeben, die im Test erreicht werden kann. Die Höchstpunktzahl muss nicht die Summe der Punkte der einzelnen Testfragen sein. Vielmehr sollten Sie die Höchstpunktzahl in Relation zu anderen bewerteten Aktivitäten in Ihrem Kurs wählen - je nachdem, wie viel der Test in Bezug auf alle bewerteten Aktivitäten im Kurs "wert sein soll". Wenn die Höchstpunktzahl nicht mit der Summe der Punkte aller Testfragen übereinstimmt, werden die bei einem Testversuch erzielten Bewertungen für die einzelnen Fragen entsprechend umgerechnet. | |||
Wenn Sie die Bewertungen festgelegt haben, klicken Sie auf den Button ''Änderungen speichern''. | |||
===Zufallsfragen hinzufügen=== | |||
Eine Zufallsfrage wird durch eine zufällig gewählte Frage aus der aktuellen Fragenkategorie ersetzt, sobald ein Teilnehmer einen Testversuch startet. Bei jedem Testversuch wird eine andere Frage zufällig ausgewählt. | |||
Das bedeutet, dass verschiedene Teilnehmer bei ihren Testversuchen unterschiedliche Testfragen vorgelegt bekommen. Wenn bei einem Test mehrere Versuche zugelassen sind, dann werden auch bei jedem einzelnen Versuch andere Fragen zufällig ausgewählt. | |||
Ein und dieselbe Frage wird niemals doppelt in einem Test auftreten. Wenn Sie mehrere Zufallsfragen in Ihren Test einbinden, werden stets für jede einzelne Zufallsfrage verschiedene Fragen zufällig gewählt. Wenn Sie in Ihrem Test Zufallsfragen mit herkömmlichen Fragen kombinieren, werden die Zufallsfragen so gewählt, dass sie von den herkömmlichen Fragen verschieden sind. | |||
Die Bewertung einer zufällig gewählten Frage wird so umgerechnet, dass die beste Bewertung der Bewertung entspricht, die Sie für die Zufallsfrage festgelegt haben. | |||
Wenn Sie Zufallsfragen zu Ihrem Test hinzufügen möchten, wählen Sie im Auswahlmenü ganz unten in der rechten Spalte (Fragenliste) die entsprechende Anzahl aus und klicken auf den nebenstehenden Button ''Hinzufügen''. | |||
===Vorschau einer Frage ansehen=== | |||
Wenn Sie in der rechten Spalte der Bearbeitungsseite (Fragenliste) auf das Lupen-Symbol hinter einer Frage klicken, dann öffnet sich ein Vorschaufenster, in dem Sie die Frage testen können. | |||
Wenn Sie eine Vorschau Ihres gesamten Tests sehen wollen, klicken Sie nun auf den Reiter ''Vorschau''. Sie gelangen so auf die [[mod/quiz/attempt|Test-Vorschau-Seite]]. | |||
==Ansicht der Bearbeitungsseite nach dem ersten Testversuch== | |||
[[Category: | Sobald der erste Teilnehmer den Test durchgeführt hat, sehen Sie auf der Bearbeitungsseite einen Hinweis, dass Sie keine Fragen mehr hinzufügen oder entfernen können. Sie können allerdings alle bereits durchgeführten Versuche löschen (klicken Sie dazu auf den Link ''X Teilnehmer/innen haben Y Versuche durchgeführt''). Danach können Sie wieder Testfragen hinzufügen oder entfernen wie oben beschrieben. | ||
[[Category: | |||
Der Grund dafür, dass Sie die Zusammenstellung der Testfragen nicht mehr ändern können, sobald der erste Testversuch durchgeführt wurde, besteht darin, dass es sonst zu Verwirrung auf Seiten der Teilnehmer käme und Moodle die bereits durchgeführten Testversuche nicht mehr korrekt interpretieren könnte. | |||
Sie können jedoch weiterhin die Testfragen bearbeiten und ihre Bewertung ändern. Anstatt also eine ungeeignete Frage zu löschen, können Sie im Text der Frage die Situation schildern und die Bewertung der Frage auf Null setzen. Wenn Sie Änderungen in der Bewertung vornehmen, sollten Sie die bereits durchgeführten Testversuche neu bewerten, indem Sie auf den Reiter ''Ergebnisse'' und anschließend auf den Link ''Neubewertung'' klicken. | |||
[[Category:Trainer]] | |||
[[Category:Test]] | |||
[[en:Editing a quiz]] | |||
Aktuelle Version vom 14. August 2008, 07:39 Uhr
Wenn ein Trainer einen Test angelegt hat, landet er auf der Bearbeitungsseite für den Test (Reiter Bearbeiten). Die Anzeige auf dieser Seite ändert sich in Abhängigkeit davon, ob bereits irgendein Teilnehmer einen Testversuch durchgeführt hat oder der Trainer noch an der Zusammenstellung der Testfragen arbeitet darf. Es gibt eine Ansicht der Seite, wenn der Test noch von keinem Teilnehmer durchgeführt wurde und eine andere, wenn der erste Testversuch durchgeführt wurde.
Neben dem Reiter Bearbeiten, der die Bearbeitungsseite anzeigt, auf der Trainer den Test bearbeiten kann, gibt es folgende Reiter:
- Info - hier können Sie den Test ansehen.
- Ergebnisse - hier können Sie die Test-Berichte ansehen.
- Vorschau - hier können Sie die Test-Vorschau ansehen.
Einen Test zusammenstellen
Gesamtprozess
Nachdem der Trainer einen Test angelegt hat, landet er auf der Bearbeitungsseite, auf der er die Testfragen zusammenstellen kann. Testfragen sind normalerweise nach Fragenkategorien strukturiert und in der Fragen-Datenbank des Kurses gespeichert. Aus dieser Datenbank kann der Trainer Fragen auswählen und zum Test hinzufügen. Er kann jedoch auch neue Fragen erstellen, diese werden in der angezeigten Fragenkategorie gespeichert.
In der linken Spalte der Bearbeitungsseite (bzw. in der Mitte, falls irgendein Teilnehmer bereits einen Testversuch durchgeführt hat) werden in einem Block die Fragen angezeigt, die schon in den Test eingebunden sind. Bei einem neu angelegten Test ist dieser Block zunächst leer.
In der rechten Spalte der Bearbeitungsseite (falls noch kein Teilnehmer einen Testversuch durchgeführt hat) sehen Sie oben die Fragenkategorien, die im Kurs zur Verfügung stehen und darunter einen Bereich, wo Sie neue Fragen erstellen, bestehende Fragen ändern oder in andere Fragenkategorien verschieben können. Genauere Informationen dazu finden Sie im Artikel Fragen-Datenbank.
Fragen zum Test hinzufügen
Wenn Sie Ihre Testfragen erstellt haben, müssen sie diese zum Test hinzufügen. Sie können auf Testfragen in der Fragen-Datenbank zurückgreifen oder Fragen importieren. Als erstes wählen Sie die Fragenkategorie, in der die gewünschte Testfrage gespeichert ist (siehe 3. in der Grafik). Mit dem <<-Zeichen können Sie die Frage zum Test hinzugefügen (siehe 4a). Sie können auch mehrere Fragen auswählen (in der Checkbox einen Haken setzen) und sie dann gleichzeitig zum Test hinzufügen, indem Sie den Button Hinzufügen klicken (4b) oder alle vorhandenen Fragen auf einmal hinzufügen (siehe 4c). Oder Sie wählen eine Anzahl von Zufallsfragen und fügen Sie dem Test hinzu (siehe 4d).
Sobald Sie eine Frage hinzugefügt haben, erscheinen Sie in der linken Spalte der Bearbeitungsseite. Die Frage wird auch weiterhin in der rechten Spalte angezeigt, aber sie kann nur einmal zum Test hinzugefügt werden.
Moodle1.8
Wenn Sie eine Fragenkategorie viele Fragen enthält, können Sie diese alphabetisch, nach Typ, Name oder Alter sortieren, indem Sie in der rechten Spalte oberhalb der Fragenliste das entsprechende Kriterium im Auswahlmenü wählen. Sie können sich auch zu jeder Frage den Fragentext anzeigen lassen, indem Sie die entsprechende Checkbox oberhalb der Fragenliste anklicken. Dies alles gilt nur für die Fragenliste in der rechten Spalte, um Ihnen die Auswahl der Testfragen zu erleichtern.
Wenn Sie Ihre Fragen zum Test hinzugefügt haben, können Sie die Reihenfolge der Fragen ändern, indem Sie die entsprechenden Pfeiltasten nach oben oder unten nutzen.
Testfragen bewerten
Nun müssen Sie für jede Testfrage in der linken Spalte der Bearbeitungsseite eine Bewertung festgelegen. Dazu tragen Sie für jede Frage die gewünschte Punktzahl in der Bewertungsspalte ein. Mit der Wahl der Punkte werden die Fragen relativ gewichtet - für schwierigere Fragen sollten Sie mehr Punkte vergeben als für leichtere. Außerdem müssen Sie im Feld Beste Bewertung die Höchstpunktzahl angeben, die im Test erreicht werden kann. Die Höchstpunktzahl muss nicht die Summe der Punkte der einzelnen Testfragen sein. Vielmehr sollten Sie die Höchstpunktzahl in Relation zu anderen bewerteten Aktivitäten in Ihrem Kurs wählen - je nachdem, wie viel der Test in Bezug auf alle bewerteten Aktivitäten im Kurs "wert sein soll". Wenn die Höchstpunktzahl nicht mit der Summe der Punkte aller Testfragen übereinstimmt, werden die bei einem Testversuch erzielten Bewertungen für die einzelnen Fragen entsprechend umgerechnet.
Wenn Sie die Bewertungen festgelegt haben, klicken Sie auf den Button Änderungen speichern.
Zufallsfragen hinzufügen
Eine Zufallsfrage wird durch eine zufällig gewählte Frage aus der aktuellen Fragenkategorie ersetzt, sobald ein Teilnehmer einen Testversuch startet. Bei jedem Testversuch wird eine andere Frage zufällig ausgewählt.
Das bedeutet, dass verschiedene Teilnehmer bei ihren Testversuchen unterschiedliche Testfragen vorgelegt bekommen. Wenn bei einem Test mehrere Versuche zugelassen sind, dann werden auch bei jedem einzelnen Versuch andere Fragen zufällig ausgewählt.
Ein und dieselbe Frage wird niemals doppelt in einem Test auftreten. Wenn Sie mehrere Zufallsfragen in Ihren Test einbinden, werden stets für jede einzelne Zufallsfrage verschiedene Fragen zufällig gewählt. Wenn Sie in Ihrem Test Zufallsfragen mit herkömmlichen Fragen kombinieren, werden die Zufallsfragen so gewählt, dass sie von den herkömmlichen Fragen verschieden sind.
Die Bewertung einer zufällig gewählten Frage wird so umgerechnet, dass die beste Bewertung der Bewertung entspricht, die Sie für die Zufallsfrage festgelegt haben.
Wenn Sie Zufallsfragen zu Ihrem Test hinzufügen möchten, wählen Sie im Auswahlmenü ganz unten in der rechten Spalte (Fragenliste) die entsprechende Anzahl aus und klicken auf den nebenstehenden Button Hinzufügen.
Vorschau einer Frage ansehen
Wenn Sie in der rechten Spalte der Bearbeitungsseite (Fragenliste) auf das Lupen-Symbol hinter einer Frage klicken, dann öffnet sich ein Vorschaufenster, in dem Sie die Frage testen können.
Wenn Sie eine Vorschau Ihres gesamten Tests sehen wollen, klicken Sie nun auf den Reiter Vorschau. Sie gelangen so auf die Test-Vorschau-Seite.
Ansicht der Bearbeitungsseite nach dem ersten Testversuch
Sobald der erste Teilnehmer den Test durchgeführt hat, sehen Sie auf der Bearbeitungsseite einen Hinweis, dass Sie keine Fragen mehr hinzufügen oder entfernen können. Sie können allerdings alle bereits durchgeführten Versuche löschen (klicken Sie dazu auf den Link X Teilnehmer/innen haben Y Versuche durchgeführt). Danach können Sie wieder Testfragen hinzufügen oder entfernen wie oben beschrieben.
Der Grund dafür, dass Sie die Zusammenstellung der Testfragen nicht mehr ändern können, sobald der erste Testversuch durchgeführt wurde, besteht darin, dass es sonst zu Verwirrung auf Seiten der Teilnehmer käme und Moodle die bereits durchgeführten Testversuche nicht mehr korrekt interpretieren könnte.
Sie können jedoch weiterhin die Testfragen bearbeiten und ihre Bewertung ändern. Anstatt also eine ungeeignete Frage zu löschen, können Sie im Text der Frage die Situation schildern und die Bewertung der Frage auf Null setzen. Wenn Sie Änderungen in der Bewertung vornehmen, sollten Sie die bereits durchgeführten Testversuche neu bewerten, indem Sie auf den Reiter Ergebnisse und anschließend auf den Link Neubewertung klicken.